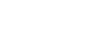Crear un cartel con una máscara de patrón de rayas como el cartel de la película The Bourne Legacy en Photoshop CS6. Este es un tutorial sencillo apto para principiantes y te mostrará cómo crear este cartel utilizando sólo técnicas no destructivas de edición.
Vista previa de los resultados definitivos

The Bourne Legacy Movie Poster Tutorial Photoshop
Recursos Tutorial
Paso 1
Comience por abrir la foto en Photoshop. Para abrir una imagen, vaya a Archivo> Abrir. Si usted va a utilizar la misma imagen que hemos utilizado, se recomienda descargar la imagen de mayor resolución, porque lo vamos a recortar en medio del tutorial.

Paso 2
Haga clic derecho en la capa y luego haga clic en Convertir en objeto inteligente. Esto convertirá la capa en un objeto inteligente que nos permite manipular la imagen de forma no destructiva.

Paso 3
Antes de empezar, vamos a añadir una capa de color negro debajo de la capa de la foto. Para ello, ir a Capa> Nueva capa de relleno> color sólido. Seleccione el color negro como continuación, haga clic en Aceptar.

Paso 4
En la paleta Capas (Ventana> Capas), arrastre el color de relleno a la parte inferior. Cambiar el nombre de la capa superior a la capa inferior de fotos y de fondo. Para cambiar el nombre de una capa, haga doble clic en el texto de la capa en la que desea cambiar el nombre.

Paso 5
Para empezar, vamos a añadir un efecto de foto arenoso con capas de ajuste y filtros. Comience agregando una capa de ajuste Blanco y Negro (Capa Capa> ajuste> Blanco y Negro), cambie el modo de fusión de esta capa a Overlay. Siéntase libre para jugar con los ajustes en el panel de propiedades (Ventana> Propiedades). Esta es una forma fácil de añadir un efecto de luz sucia y puedes probarlo con tus otras fotos.

Paso 6
A continuación, añadir una capa de ajuste Vibrance (Capa> Capa de Ajuste New Vibrance>). Reduzca el ajuste de vitalidad hasta que apenas tiene un toque de color.

Esto es lo que nuestra imagen se ve como después de reducir el valor Intensidad.

Paso 7
Las capas de ajuste le dio un efecto de iluminación grungy pero también esconde los detalles y hace que el fondo más oscuro. No queremos que la foto sea demasiado oscuro, ya que puede mezclarse con el fondo negro y hacer que las rayas no muy visible. Para solucionar esto, vamos a aplicar un ajuste Sombras / Destacados. En el panel Capas, seleccione la capa de la foto y luego ir a Imagen> Ajustes> Sombras / Destacados. Establecer las sombras a alrededor del 35% y pone de relieve a un 15% de descuento, haga clic en Aceptar.

Si nos fijamos en la paleta de capas, se puede ver que el ajuste se aplica como un filtro inteligente. Esto se debe a que en el paso 2, se cambió la capa en un objeto inteligente. La ventaja de utilizar filtros inteligentes es que se puede cambiar la configuración en cualquier momento sin deshacer un montón de pasos.

Paso 8
A continuación, vamos a añadir un poco de grano a la foto utilizando el filtro Añadir ruido - que se aplica como un filtro inteligente al igual que el paso anterior. Asegúrese de que tiene la capa foto seleccionada y luego ir a Filtro> Ruido> Añadir ruido. Checkmark la opción monocromática y luego ajustar la configuración para que usted obtenga un efecto como se muestra en la imagen de abajo. Haga clic en Aceptar para agregar el ruido.

Paso 9
A continuación, vamos a recortar y girar la imagen. Seleccione la herramienta Recortar (C) y luego en la barra de opciones, desactive la opción "Eliminar píxeles recortada" opción. Esto nos permitirá uncrop o hacer ajustes a la cosecha en cualquier momento.
 Recortar la imagen como se muestra en la imagen de abajo. También gira la imagen para que los ojos están más alineados horizontalmente. Esto es importante porque cuando añadimos las rayas, queremos asegurarnos de que los ojos son visibles y no incline el borde superior o inferior de las rayas.
Recortar la imagen como se muestra en la imagen de abajo. También gira la imagen para que los ojos están más alineados horizontalmente. Esto es importante porque cuando añadimos las rayas, queremos asegurarnos de que los ojos son visibles y no incline el borde superior o inferior de las rayas.

Paso 10
Ahora vamos a añadir un poco de texto a la imagen. Estamos haciendo esto primero para que podamos saber dónde colocar las franjas más tarde. En la paleta Capas, seleccione la capa superior de modo que cuando se agrega el texto, todos ellos aparecen por encima de la capa superior. Seleccione la herramienta de texto a continuación, añadir un poco de texto alrededor de la imagen con cada línea de texto en su propia capa. El tipo de letra será Arial abajo.

Paso 11
Seleccione todas las capas de texto (tecla CTRL para seleccionar varias capas) y luego añadirlos a un grupo (Capa> Capas de grupos o Ctrl + G). Cambie el nombre del grupo en texto.

Paso 12
Grupo de las capas asociadas con la capa de Foto (Vibrance, Blanco y Negro, y foto) y luego cambiar el nombre del grupo a Foto.

Paso 13
Ahora vamos a añadir las rayas. Esto es muy fácil de hacer y la única herramienta que se necesita es la herramienta Marco rectangular. Seleccione la herramienta Marco rectangular a continuación, en la barra de opciones, establezca el modo en "Añadir a la selección", que es el segundo botón de la izquierda. Puede flotar sobre los iconos para ver lo que cada uno hace. Además, asegúrese de que la configuración de pluma se establece 0px.
 Dibuje algunos rectángulos como se muestra en la imagen de abajo. Comience por dibujar rectángulos alrededor del texto y los ojos luego añadir más tarde. Si comete un error, pulse Ctrl + Z para deshacer. ¿Quieres empezar de nuevo? Presione Ctrl + D para anular la selección y comenzar de nuevo.
Dibuje algunos rectángulos como se muestra en la imagen de abajo. Comience por dibujar rectángulos alrededor del texto y los ojos luego añadir más tarde. Si comete un error, pulse Ctrl + Z para deshacer. ¿Quieres empezar de nuevo? Presione Ctrl + D para anular la selección y comenzar de nuevo.

Paso 14
En la paleta Capas, seleccione el grupo de fotos a continuación, haga clic en el botón Máscara Capas Add. Esto creará una máscara de capa de la selección realizada en el paso anterior.

Esto es lo que nuestra imagen se ve como hasta ahora.

Paso 15
Ya casi hemos terminado! Seleccione la herramienta Marco rectangular y crear selecciones alrededor del texto. Asegúrese de que el primer plano / color de fondo se establece en el valor predeterminado blanco / negro con la tecla D para resetear los colores. Pulse Suprimir para rellenar el área seleccionada con el negro. Presione Ctrl + D para anular la selección.

Cuando haya terminado, ponga el modo de vuelta a Nueva selección para que no se confunda la próxima vez que utilice la herramienta Marco.

Paso 16
En el panel Capas, haga clic en la máscara de capa del grupo de archivo - asegurarse de que está haciendo clic en la imagen para que se edita la máscara de capa.
 Pulse D en el teclado para restablecer su primer plano y colores de fondo y pulse Suprimir en el teclado. Esto llenará el área seleccionada con negro. Presione Ctrl + D para anular la selección de la selección cuando haya terminado. Esto es lo que nuestra imagen se parece.
Pulse D en el teclado para restablecer su primer plano y colores de fondo y pulse Suprimir en el teclado. Esto llenará el área seleccionada con negro. Presione Ctrl + D para anular la selección de la selección cuando haya terminado. Esto es lo que nuestra imagen se parece.

Paso 17
Recuerde que antes cuando hablábamos de filtros inteligentes? He aquí un ejemplo de una situación en la que se le sean de utilidad. La foto del fondo parece demasiado fuerte y tenemos que hacer cambios a los Shadows / Highlights ajuste. Para ello, basta con hacer doble clic sobre los Shadows / Highlights ajuste en la capa Photos. Sin filtros inteligentes, habrías tenido que deshacer muchos pasos para hacer esto.

Reduje las sombras y el aumento de los aspectos más destacados de un aspecto más realista. Haga clic en Aceptar después de haber ajustado la configuración.

Paso 18
Para terminar la imagen, vamos a añadir una ligera pendiente para el texto. Haga clic en cualquiera de las capas de texto a continuación, seleccione Opciones de fusión.

Marque el estilo de superposición de degradado a continuación, establezca la configuración se muestra a continuación. La opción Dither reduce las bandas en el gradiente de tramado y siempre debe estar habilitado. Haga clic en Aceptar cuando haya terminado.

Resultados Finales

Vista previa de los resultados definitivos

The Bourne Legacy Movie Poster Tutorial Photoshop
Recursos Tutorial
Paso 1
Comience por abrir la foto en Photoshop. Para abrir una imagen, vaya a Archivo> Abrir. Si usted va a utilizar la misma imagen que hemos utilizado, se recomienda descargar la imagen de mayor resolución, porque lo vamos a recortar en medio del tutorial.

Paso 2
Haga clic derecho en la capa y luego haga clic en Convertir en objeto inteligente. Esto convertirá la capa en un objeto inteligente que nos permite manipular la imagen de forma no destructiva.

Paso 3
Antes de empezar, vamos a añadir una capa de color negro debajo de la capa de la foto. Para ello, ir a Capa> Nueva capa de relleno> color sólido. Seleccione el color negro como continuación, haga clic en Aceptar.

Paso 4
En la paleta Capas (Ventana> Capas), arrastre el color de relleno a la parte inferior. Cambiar el nombre de la capa superior a la capa inferior de fotos y de fondo. Para cambiar el nombre de una capa, haga doble clic en el texto de la capa en la que desea cambiar el nombre.

Paso 5
Para empezar, vamos a añadir un efecto de foto arenoso con capas de ajuste y filtros. Comience agregando una capa de ajuste Blanco y Negro (Capa Capa> ajuste> Blanco y Negro), cambie el modo de fusión de esta capa a Overlay. Siéntase libre para jugar con los ajustes en el panel de propiedades (Ventana> Propiedades). Esta es una forma fácil de añadir un efecto de luz sucia y puedes probarlo con tus otras fotos.

Paso 6
A continuación, añadir una capa de ajuste Vibrance (Capa> Capa de Ajuste New Vibrance>). Reduzca el ajuste de vitalidad hasta que apenas tiene un toque de color.

Esto es lo que nuestra imagen se ve como después de reducir el valor Intensidad.

Paso 7
Las capas de ajuste le dio un efecto de iluminación grungy pero también esconde los detalles y hace que el fondo más oscuro. No queremos que la foto sea demasiado oscuro, ya que puede mezclarse con el fondo negro y hacer que las rayas no muy visible. Para solucionar esto, vamos a aplicar un ajuste Sombras / Destacados. En el panel Capas, seleccione la capa de la foto y luego ir a Imagen> Ajustes> Sombras / Destacados. Establecer las sombras a alrededor del 35% y pone de relieve a un 15% de descuento, haga clic en Aceptar.

Si nos fijamos en la paleta de capas, se puede ver que el ajuste se aplica como un filtro inteligente. Esto se debe a que en el paso 2, se cambió la capa en un objeto inteligente. La ventaja de utilizar filtros inteligentes es que se puede cambiar la configuración en cualquier momento sin deshacer un montón de pasos.

Paso 8
A continuación, vamos a añadir un poco de grano a la foto utilizando el filtro Añadir ruido - que se aplica como un filtro inteligente al igual que el paso anterior. Asegúrese de que tiene la capa foto seleccionada y luego ir a Filtro> Ruido> Añadir ruido. Checkmark la opción monocromática y luego ajustar la configuración para que usted obtenga un efecto como se muestra en la imagen de abajo. Haga clic en Aceptar para agregar el ruido.

Paso 9
A continuación, vamos a recortar y girar la imagen. Seleccione la herramienta Recortar (C) y luego en la barra de opciones, desactive la opción "Eliminar píxeles recortada" opción. Esto nos permitirá uncrop o hacer ajustes a la cosecha en cualquier momento.


Paso 10
Ahora vamos a añadir un poco de texto a la imagen. Estamos haciendo esto primero para que podamos saber dónde colocar las franjas más tarde. En la paleta Capas, seleccione la capa superior de modo que cuando se agrega el texto, todos ellos aparecen por encima de la capa superior. Seleccione la herramienta de texto a continuación, añadir un poco de texto alrededor de la imagen con cada línea de texto en su propia capa. El tipo de letra será Arial abajo.

Paso 11
Seleccione todas las capas de texto (tecla CTRL para seleccionar varias capas) y luego añadirlos a un grupo (Capa> Capas de grupos o Ctrl + G). Cambie el nombre del grupo en texto.

Paso 12
Grupo de las capas asociadas con la capa de Foto (Vibrance, Blanco y Negro, y foto) y luego cambiar el nombre del grupo a Foto.

Paso 13
Ahora vamos a añadir las rayas. Esto es muy fácil de hacer y la única herramienta que se necesita es la herramienta Marco rectangular. Seleccione la herramienta Marco rectangular a continuación, en la barra de opciones, establezca el modo en "Añadir a la selección", que es el segundo botón de la izquierda. Puede flotar sobre los iconos para ver lo que cada uno hace. Además, asegúrese de que la configuración de pluma se establece 0px.


Paso 14
En la paleta Capas, seleccione el grupo de fotos a continuación, haga clic en el botón Máscara Capas Add. Esto creará una máscara de capa de la selección realizada en el paso anterior.

Esto es lo que nuestra imagen se ve como hasta ahora.

Paso 15
Ya casi hemos terminado! Seleccione la herramienta Marco rectangular y crear selecciones alrededor del texto. Asegúrese de que el primer plano / color de fondo se establece en el valor predeterminado blanco / negro con la tecla D para resetear los colores. Pulse Suprimir para rellenar el área seleccionada con el negro. Presione Ctrl + D para anular la selección.

Cuando haya terminado, ponga el modo de vuelta a Nueva selección para que no se confunda la próxima vez que utilice la herramienta Marco.

Paso 16
En el panel Capas, haga clic en la máscara de capa del grupo de archivo - asegurarse de que está haciendo clic en la imagen para que se edita la máscara de capa.


Paso 17
Recuerde que antes cuando hablábamos de filtros inteligentes? He aquí un ejemplo de una situación en la que se le sean de utilidad. La foto del fondo parece demasiado fuerte y tenemos que hacer cambios a los Shadows / Highlights ajuste. Para ello, basta con hacer doble clic sobre los Shadows / Highlights ajuste en la capa Photos. Sin filtros inteligentes, habrías tenido que deshacer muchos pasos para hacer esto.

Reduje las sombras y el aumento de los aspectos más destacados de un aspecto más realista. Haga clic en Aceptar después de haber ajustado la configuración.

Paso 18
Para terminar la imagen, vamos a añadir una ligera pendiente para el texto. Haga clic en cualquiera de las capas de texto a continuación, seleccione Opciones de fusión.

Marque el estilo de superposición de degradado a continuación, establezca la configuración se muestra a continuación. La opción Dither reduce las bandas en el gradiente de tramado y siempre debe estar habilitado. Haga clic en Aceptar cuando haya terminado.

Resultados Finales

Última edición: