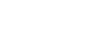Como instalar Linux sin particionar el disco
A partir de la versión 8.04 LTS se incluyó WUBI, un instalador para Ubuntu que funciona bajo Windows, y permite a sus usuarios probar el nuevo sistema operativo sin arriesgarse a particiones y formateos. El concepto es sencillo: Wubi crea una imagen de disco (un archivo que emula ser un disco duro real), sobre el cual Ubuntu se instala y almacena los archivos que genera.
De esta manera tenemos la posibilidad de desinstalar Linux desde el mismo Windows.
Antes que nada debemos descargar el instalador de Linux desde Descargar Ubuntu :: Ubuntu.com.es. Este archivo ISO (de unos 700 MB) deberá grabarse en un CD usando la opción Grabador/Grabar imagen de Nero. Una vez listo el instalador, lo ponemos en la pc con Windows funcionando y esperamos.
El primer cuadro que aparecerá nos consultará el tipo de instalación y alegimos la opción Instalar dentro de Windows. Allí se dará paso a Wubi, donde indicaremos la unidad de destino, el tamaño de la imagen de disco (no menos de 8 GB), el entorno de escritorio (Ubuntu), el idioma (Spanish), el usuario y la contraseña de acceso. Para terminar hacemos click en Instalar. Al finalizar se nos pedirá que reiniciemos la pc.
Tras el reinicio, aparecerá un menú que nos consultará que sistema operativo utilizar: Windows o Ubuntu. Elegimos la segunda opción.
Luego de la selección aparecerá otro menú, donde debemos seleccionar la primera opción: find/ubuntu/disks/boot/grub/menu.lst. Entraremos ahora en otra etapa, donde la instalación se termina de completar. Veremos el logo de Ubuntu con una barra de progreso y luego un cartel que anuncia que se está completando la instalación. Todo esto puede llevar varios minutos, asi que........paciencia...
Para terminar definitivamente, la pc se reiniciará de nuevo. Ahora sí, nos encontraremos con un nuevo sistema operativo funcional en nuestra pc.
Para desinstalarlo, entramos en Windows y vamos a Agregar o quitar programas del Panel de Control. Elegimos Ubunto, seleccionamos Quitar y listo.
Que software incluye Ubuntu?
El paquete de programasadjunto es variado y prácticamente no necesitamos instalar otras aplicaciones. Obtendremos los siguientes programas (ordenados por categorías):
Diseño Gráfico
* The GIMP (equivalente a Adobe Photoshop)
* InkScape (equivalente a Corel Draw o Adobe Illustrator)
* Blender (equivalente a 3D Studio)
Internet
* Azureus y Bittornado (clientes P2P para Bitorrent)
* aMule (equivalente a eMule)
* Thunderbird (equivalente a Windows Live Messenger)
* Pindgin (mensajero capaz de conectarse a varias redes)
* Firefox (navegador)
* Flock (navegador)
* Opera (navegador)
* Firestarter (software de seguridad muy sencillo)
Multimedia
* K9Copy (extracción de videos de DVD)
* Avidemux (conversión de videos)
* Brasero (grabador de CD y DVD)
* Audacius (equivalente a Winamp)
* MPlayer (reproductor de audio y video)
* VLC (reproductor de audio y video con soporte para varios codecs)
* Miro (para mirar canales de TV online)
Oficina
* OpenOffice (equivalente a Microsoft Office)
* AbiWord (equivalente a Word)
* KOffice (equivalente a Microsoft Office)
A partir de la versión 8.04 LTS se incluyó WUBI, un instalador para Ubuntu que funciona bajo Windows, y permite a sus usuarios probar el nuevo sistema operativo sin arriesgarse a particiones y formateos. El concepto es sencillo: Wubi crea una imagen de disco (un archivo que emula ser un disco duro real), sobre el cual Ubuntu se instala y almacena los archivos que genera.
De esta manera tenemos la posibilidad de desinstalar Linux desde el mismo Windows.
Antes que nada debemos descargar el instalador de Linux desde Descargar Ubuntu :: Ubuntu.com.es. Este archivo ISO (de unos 700 MB) deberá grabarse en un CD usando la opción Grabador/Grabar imagen de Nero. Una vez listo el instalador, lo ponemos en la pc con Windows funcionando y esperamos.
El primer cuadro que aparecerá nos consultará el tipo de instalación y alegimos la opción Instalar dentro de Windows. Allí se dará paso a Wubi, donde indicaremos la unidad de destino, el tamaño de la imagen de disco (no menos de 8 GB), el entorno de escritorio (Ubuntu), el idioma (Spanish), el usuario y la contraseña de acceso. Para terminar hacemos click en Instalar. Al finalizar se nos pedirá que reiniciemos la pc.
Tras el reinicio, aparecerá un menú que nos consultará que sistema operativo utilizar: Windows o Ubuntu. Elegimos la segunda opción.
Luego de la selección aparecerá otro menú, donde debemos seleccionar la primera opción: find/ubuntu/disks/boot/grub/menu.lst. Entraremos ahora en otra etapa, donde la instalación se termina de completar. Veremos el logo de Ubuntu con una barra de progreso y luego un cartel que anuncia que se está completando la instalación. Todo esto puede llevar varios minutos, asi que........paciencia...
Para terminar definitivamente, la pc se reiniciará de nuevo. Ahora sí, nos encontraremos con un nuevo sistema operativo funcional en nuestra pc.
Para desinstalarlo, entramos en Windows y vamos a Agregar o quitar programas del Panel de Control. Elegimos Ubunto, seleccionamos Quitar y listo.
Que software incluye Ubuntu?
El paquete de programasadjunto es variado y prácticamente no necesitamos instalar otras aplicaciones. Obtendremos los siguientes programas (ordenados por categorías):
Diseño Gráfico
* The GIMP (equivalente a Adobe Photoshop)
* InkScape (equivalente a Corel Draw o Adobe Illustrator)
* Blender (equivalente a 3D Studio)
Internet
* Azureus y Bittornado (clientes P2P para Bitorrent)
* aMule (equivalente a eMule)
* Thunderbird (equivalente a Windows Live Messenger)
* Pindgin (mensajero capaz de conectarse a varias redes)
* Firefox (navegador)
* Flock (navegador)
* Opera (navegador)
* Firestarter (software de seguridad muy sencillo)
Multimedia
* K9Copy (extracción de videos de DVD)
* Avidemux (conversión de videos)
* Brasero (grabador de CD y DVD)
* Audacius (equivalente a Winamp)
* MPlayer (reproductor de audio y video)
* VLC (reproductor de audio y video con soporte para varios codecs)
* Miro (para mirar canales de TV online)
Oficina
* OpenOffice (equivalente a Microsoft Office)
* AbiWord (equivalente a Word)
* KOffice (equivalente a Microsoft Office)